Ваша корзина
Товар
Кількість
Сума
Безболісно переходимо з Windows на macOS
Після прочитання нашого матеріалу, якщо є поблизу Apple Store, загляньте туди. Там задавайте будь-які питання, які залишилися. Не соромтеся, там вже чули всі їх можливі варіації, тому варіанти «дурне питання» немає.
Не поспішайте. Нова операційна система може бути трохи лякає. Радимо переходити, коли ви найменше зайняті і комп'ютер не потрібен для інтенсивної роботи.
клавіатура
Буде потрібно якийсь час, щоб звикнути до кнопки CMD (⌘), що є модифікатором основного ключа, замість CTRL в Windows. Її ви будете використовувати для більшості гарячих клавіш і команд. Через пару днів користування стане легше.
Най-най поєднання на MacBook виглядають так:
- Command + C - копіювати;
- Command + V - вставити;
- Command + A - вибрати все;
- Command + W - закрити вікно;
- Command + Q - закрити програму;
- Command + Shift +3 - зробити знімок екрана.
Правокнопкокліканіе на Mac відбувається наступним чином. Перейдіть в System Preferences> Trackpad і відзначте Secondary Click. Тепер можете натиснути двома пальця на трекпад, щоб виконати клацання правою кнопкою миші. Якщо є Magic Mouse, перейдіть в System Preferences> Mouse і активуйте Secondary Click.
Замість CTRL + ALT + DEL в Mac CMD + ALT + ESC.
Файловий менеджер Finder
Схожий на провідник Windows. Тут все досить просто, і ви повинні швидко адаптуватися.
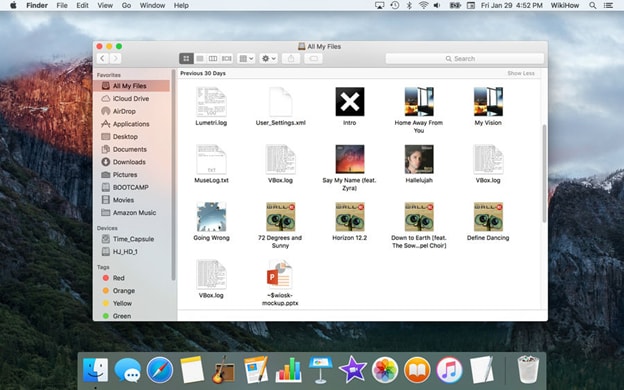
Dock
Іншим істотною зміною, яке найбільше турбує колишніх користувачів Windows - відсутність кнопки «Пуск». У macbook'ах її немає. У вас є значок логотипу Apple в лівому верхньому кутку, який допоможе зробити кілька речей, наприклад, отримати інформацію про системні налаштуваннях або перезавантажити / виключити комп'ютер.
Dock - місце для зберігання часто використовуваних об'єктів. Зазвичай знаходиться в нижній частині екрана, хоча можна переміщати. Їх можна додавати і видаляти, робити більше і дрібніше. Можна навіть повністю приховати панель з екрану. Зазвичай знаходиться в нижній частині екрана, хоча можна переміщати. Щось схоже на панель задач Windows.
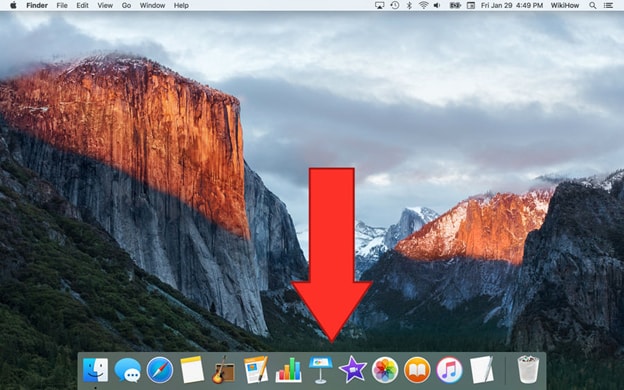
Spotlight
Якщо звикли до вікна пошуку в меню «Пуск» в Windows, ви із задоволенням дізнаєтеся, що в macOS це називається Spotlight. Дістатися до нього можна двома способами: натиснувши на збільшувальне скло в правому верхньому куті екрану; натисканням сполучення клавіш Command + Spacebar.
Використання Spotlight - кращий спосіб знайти файли, змінити налаштування в OS, знайти додатки для установки, знайти електронні листи, знайти події календаря і т. Д.
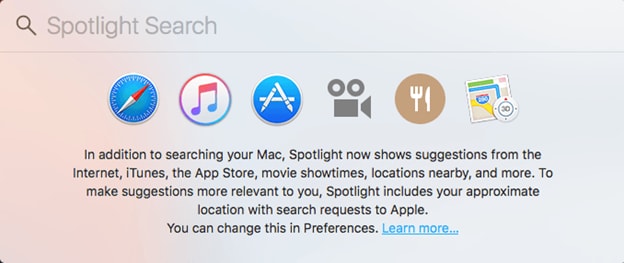
Кнопки управління вікном
Ще одна річ, до якої ви повинні звикнути і зрозуміти, як це працює - три кнопки у верхньому лівому кутку кожного вікна. У Windows у вас є три кнопки у верхньому правому кутку: кнопка згорнути / розгорнути, кнопка зменшити / збільшити і кнопка закриття вікна. У Macbook'ах є червона кнопка закриття, жовта кнопка зменшення і зелена кнопка, яка розширює вікно, але по-різному в залежності від програми.

Наприклад, якщо ви клацнете по зеленій кнопці для Safari (веб-браузер macOS), він розгорнеться в повноекранний режим і все інше зникне. Якщо ви перемістіть миша у верхню частину екрана, ви побачите панель інструментів браузера. Як побачити інші вікна?
Є така штука, як Mission Control. Свайпніте трьома пальцями по сенсорній панелі вгору. У верхній частині екрана з'являться мініатюри кожного робочого столу або програм.

Більшість вбудованих додатків будуть використовувати свій власний простір при розширенні за допомогою зеленої кнопки. Ви можете клацнути по пропуску, щоб активувати його або скористатися свайпом трьома пальцями вправо / вліво. Однак, деякі додатки будуть відразу розширюватися до повноекранного режиму.
Також можна натиснути значок «плюс», щоб додати новий робочий стіл, якщо хочете. Можна відкрити певні програми на різних робочих столах. І фон кожного можна поміняти.
За замовчуванням Apple намагається захистити користувачів, дозволяючи встановлювати додатки тільки з Mac App store і від певних розробників. В якомусь сенсі це добре.
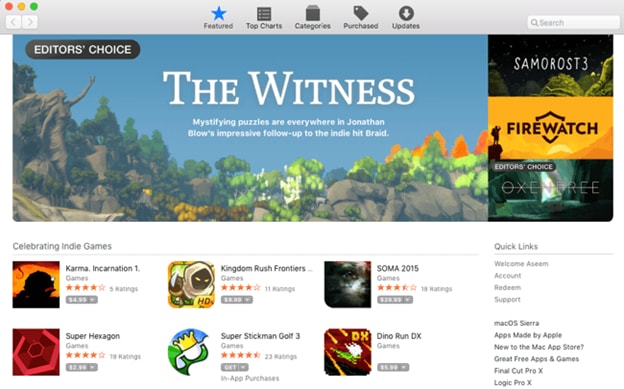
Більшість програм, які коли-небудь знадобляться для установки на вашому Mac, будуть доступні в Mac App store. Якщо дійсно буде потрібно встановити щось з іншого джерела, перейдіть в System Preferences - Security & Privacy і виберіть Anywhere в розділі Allow apps downloaded from.

Це мінімум, який належить освоїти для початку, щоб відразу «Не поплисти» від всього нового і невідомого. Освоїте це і далі буде легше. Зрозуміло, є маса інших відмінностей, про які ми розповімо в наших наступних матеріалах. А поки, насолоджуйтеся новими відкриттями і можливостями!


























